42 using excel for mailing labels
How To Print Mailing Labels From Excel [Address List Example] Click the 'Start Mail Merge' icon and select 'Labels…'. A window titled 'Label Options' will open. On the 'Label vendors', select 'Avery US Letter'. On the 'Product number', select '5160 Address Labels'. Press 'OK'. We chose these settings since they are pretty standard and universal. How to Create Mailing Labels in Word from an Excel List Step Two: Set Up Labels in Word Open up a blank Word document. Next, head over to the "Mailings" tab and select "Start Mail Merge." In the drop-down menu that appears, select "Labels." The "Label Options" window will appear. Here, you can select your label brand and product number. Once finished, click "OK."
How to Create Labels in Word from an Excel Spreadsheet Enter the Data for Your Labels in an Excel Spreadsheet 2. Configure Labels in Word 3. Bring the Excel Data Into the Word Document 4. Add Labels from Excel to a Word Document 5. Create Labels From Excel in a Word Document 6. Save Word Labels Created from Excel as PDF 7. Print Word Labels Created From Excel 1.
Using excel for mailing labels
Creating Labels from a list in Excel - YouTube Creating Labels from a list in Excel, mail merge, labels from excel. Create labels without having to copy your data. Address envelopes from lists in Excel. ... How to Print Mailing Address Labels from Excel | LeadsPlease In this step, we will connect your List in Excel to your Labels in Word. To start your Mail Merge, follow these steps: Select 'Select Recipients' then > 'Use an Existing List' Find the mailing address List that you want to use, then > 'Open' Select 'Edit Recipient List' Click 'Ok' Selecting 'Edit Recipient List' is optional. Windows Word mailing labels rules using excel data ... Then, from the Select Recipients facility, click on Use an Existing List and then browse to and select the Excel Workbook and Sheet that contains the data. Then into the first label, insert the required merge fields by suing the Insert Merge Field dropdown in the Write & Insert Fields section of the Mailings tab of the ribbon.
Using excel for mailing labels. Print Mailing Labels in Excel - Complete Step-By-Step ... Choose Mailings > Fields to Write & Insert > Labels should be updated. Once you've set up the Excel spreadsheet and Word document, you may combine the data and print your labels. On the Mailings tab, under the Finish group, select Finish & Merge. To see a sample of how your printed labels will look, click Edit Individual Documents. Choose All > OK. How to Print Labels From Excel? | Steps to Print Labels ... Go to Mailing tab > Select Recipients (appears under Start Mail Merge group)> Use an Existing List. A new Select Data Source window will pop up. Navigate towards the folder where the excel file is stored in the Select Data Source pop-up window. Select the file in which the labels are stored and click Open. Easy Steps to Create Word Mailing Labels from an Excel List Use the Insert Merge Field button to select the fields in your Excel file and add them to the label. You only need to do this to the first label. Make sure you include spaces, enters, commas as you want them to appear. Once you've picked all your fields, it should look something like this. How to Use Avery 5160 Labels on Excel | Techwalla Feb 15, 2019 · Now the Avery labels are formatted, and the information is connected. Click Match Fields under Mailings and make sure the column headings from Excel match the < > formatting you used earlier. If everything matches, move forward. If not, use the drop-down menus to adjust until all the fields match. This maps the Excel columns to the labels.
Mail merge using an Excel spreadsheet Choose Edit Recipient List. In Mail Merge Recipients, clear the check box next to the name of any person who you don't want to receive your mailing. Note: You also can sort or filter the list to make it easier to find names and addresses. For more info, see Sort the data for a mail merge or Filter the data for a mail merge. Insert a merge field Making Mailing labels - Microsoft Community Go to the very first label and under Mailings, choose Address Block . The fields should match up with the name, address, city, state and zip in the correct areas. If the fields aren't right, you'll need to select Match Fields and match the fields. Next, under Mailings, choose Update Labels. How to Print Labels From Excel - Lifewire Select Mailings > Write & Insert Fields > Update Labels . Once you have the Excel spreadsheet and the Word document set up, you can merge the information and print your labels. Click Finish & Merge in the Finish group on the Mailings tab. Click Edit Individual Documents to preview how your printed labels will appear. Select All > OK . How to Create Address Labels from Excel on PC or Mac Now that you have an address list in a spreadsheet, you can import it into Microsoft Word to turn it into labels. menu, select All Apps, open Microsoft Office, then click Microsoft Word. In macOS, open the Launchpad, then click Microsoft Word. It may be in a folder called Microsoft Office. Click Blank document.
How to Create and Print Labels in Word Using Mail Merge ... You can create labels in Microsoft Word by running a mail merge and using data in Excel. This is typically used to generate and print bulk mailing labels for names and addresses of clients or other contacts. You'll need to create a main document for the labels in Word and then connect to a data set or list in an Excel worksheet (although you can use other data sources). PDF How to Print Labels from Excel To make mailing labels from Excel, your spreadsheet must be set up properly. Type in a heading in the first cell of each column describing the data in that column clearly and concisely. Make a column for each element you want to include on the labels. For instance, if you want to create mailing labels from Excel, you might have the following How do I import data from a spreadsheet (mail merge) using ... If there are any other spaces, line breaks, or characters you need to add you can click on Previous: Arrange Your Labels to go back to the previous step and make adjustments. If everything looks correct then you can click on Next: Complete The Merge. Click on Edit Individual Labels to open the Merge to New Document window. How to Mail Merge Address Labels Using Excel and Word: 14 ... Learning to use Mail Merge in Microsoft Word can be a daunting task if you're trying to use Microsoft Help. We'll outline a much more linear process -- creating an address file in Excel, merging in Word, and adding intents and finer details.
Send bulk email from Excel using Mail Merge in Word and Outlook Apr 22, 2021 · They can also save you time on tasks like mailing personalized letters, envelopes, and creating mailing labels. This blog post will walk you through creating and sending a personalized mail merge step by step. To demonstrate, we’ll send a cold outreach sales email to a list of leads. A quick summary of how to set up a mail merge from Excel:
Create and print mailing labels for an address list in Excel To create and print the mailing labels, you must first prepare the worksheet data in Excel, and then use Word to configure, organize, review, and print the mailing labels. Here are some tips to prepare your data for a mail merge. Make sure: Column names in your spreadsheet match the field names you want to insert in your labels.
How to generate mailing labels from Excel using Office 365 ... Prepare Your Excel Data Source for a Mail Merge Mail Merge Using an Excel Spreadsheet Sort and Filter Data for a Mail Merge Document Types Labels This forum is a user-to-user support forum. I am a fellow user. I'm considered old by some, as well. I hope this information helps.
Print labels or envelopes using mail merge with an Excel ... Print labels. Creating labels with mail merge is a four-step process: set up a document to match your labels, connect to your spreadsheet, format the merge fields, and then print your labels. Step 1: Set up a document to match your labels. On the Mailings tab, click Start Mail Merge > Labels. In the Label Options dialog box, next to Label ...
Need To Print Mailing Labels Using Microsoft Excel? | Cut ... Using Microsoft Word To Print Labels Through Excel One method for printing labels via Excel is through a MS Word feature called mail merge . Once a mail merge has been created you can then attach it to the Excel list and then turn the data from the spreadsheet, such as the contact details of your customers.

Mail Merge for Dummies: Creating Address Labels using Word and Excel 2010 | Mail merge, Address ...
How to Create Mailing Labels in Excel | Excelchat Figure 19 – Create labels from excel spreadsheet. After we are done, we will click OK and in the Mail Merge pane click Next:Preview your labels. Figure 20 – Preview labels to Create address labels from excel spreadsheet. Step 6 – Preview mailing labels. We will click right or left arrows in the Mail merge pane to see how the mailing ...
How To: Create Mailing Labels Using Excel and Word ... On your menu bar at the top select "Select Recipients" and then chose "Use Existing List". Navigate and select the Excel file you saved from Part One above. The pop up screen that displays next - just select "OK" Your document should now show "Next Record" in all labels (except for the first one)
Create mailing labels in Access - support.microsoft.com Create labels by using the Label Wizard in Access In the Navigation Pane, select the object that contains the data you want to display on your labels. This is usually a table, a linked table, or a query, but you can also select a form or report. On the Create tab, in the Reports group, click Labels. Access starts the Label Wizard.
How to Print Address Labels From Excel? (with Examples) Step 3: Link the labels from the existing list from Excel to the mailing list. Go to the Mailing tab and choose the " Use an Existing List " option from the select participant's category. It displays the 'select data source' dialog box shown in the below screenshot. Choose the Excel sheet in which the table created is presented and click on open.
Print labels for your mailing list - support.microsoft.com Go to Mailings > Start Mail Merge > Labels. In the Label Options dialog box, choose your label supplier in the Label vendors list. In the Product number list, choose the product number on your package of labels. Tip: If none of the options match your labels, choose New Label, enter your label's information, and give it a name.
how to print labels from excel Select "Use existing list." and produces a PDF with each page being a label. Find a more detailed description here. Click on "Select recipients" in the "Mailings" tab. That should reveal the codes you see on our example. Creating Labels from a list in Excel, mail merge, labels from excel.
How to mail merge and print labels from Excel You are now ready to print mailing labels from your Excel spreadsheet. Simply click Print… on the pane (or Finish & Merge > Print documents on the Mailings tab). And then, indicate whether to print all of your mailing labels, the current record or specified ones. Step 8. Save labels for later use (optional)
Windows Word mailing labels rules using excel data ... Then, from the Select Recipients facility, click on Use an Existing List and then browse to and select the Excel Workbook and Sheet that contains the data. Then into the first label, insert the required merge fields by suing the Insert Merge Field dropdown in the Write & Insert Fields section of the Mailings tab of the ribbon.
How to Print Mailing Address Labels from Excel | LeadsPlease In this step, we will connect your List in Excel to your Labels in Word. To start your Mail Merge, follow these steps: Select 'Select Recipients' then > 'Use an Existing List' Find the mailing address List that you want to use, then > 'Open' Select 'Edit Recipient List' Click 'Ok' Selecting 'Edit Recipient List' is optional.
Creating Labels from a list in Excel - YouTube Creating Labels from a list in Excel, mail merge, labels from excel. Create labels without having to copy your data. Address envelopes from lists in Excel. ...
![How To Print Mailing Labels From Excel [Address List Example]](https://spreadsheeto.com/wp-content/uploads/2019/09/necessary-data.png)


:max_bytes(150000):strip_icc()/confirmfileformatconversion-7944392fc2a644138d89881607aadc25.jpg)

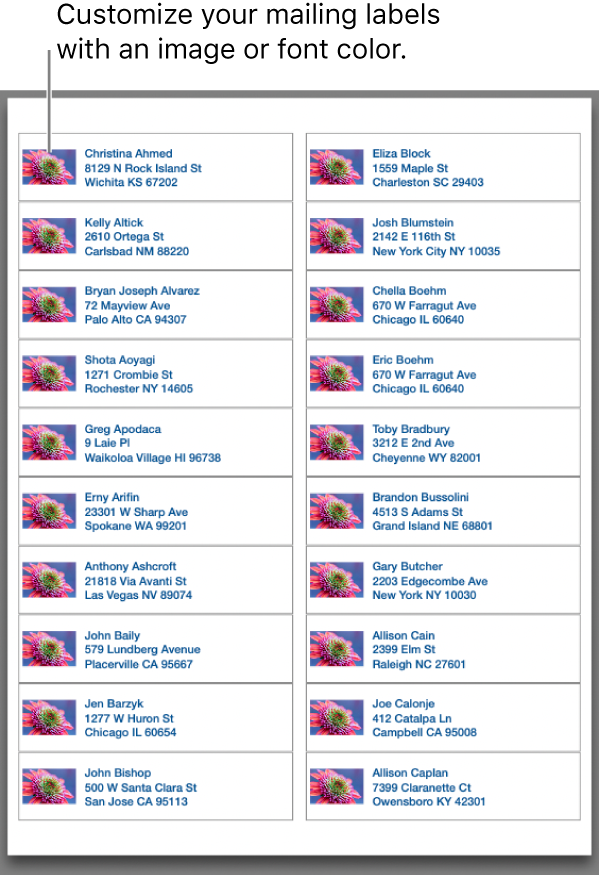

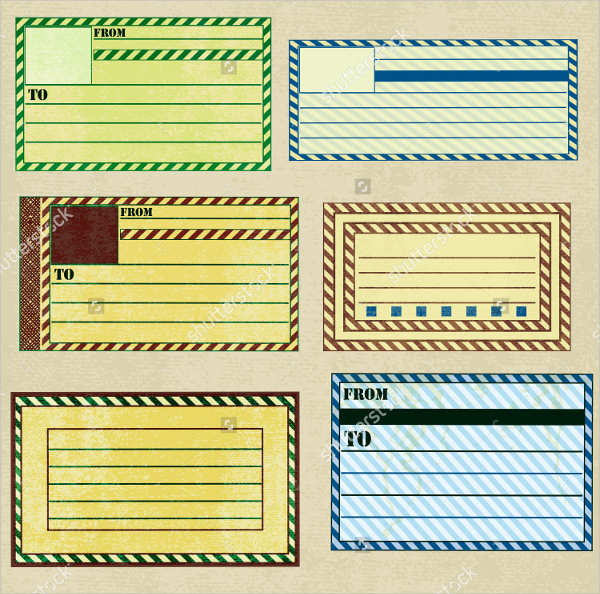

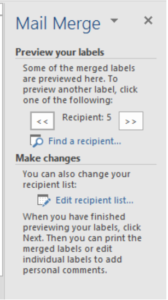
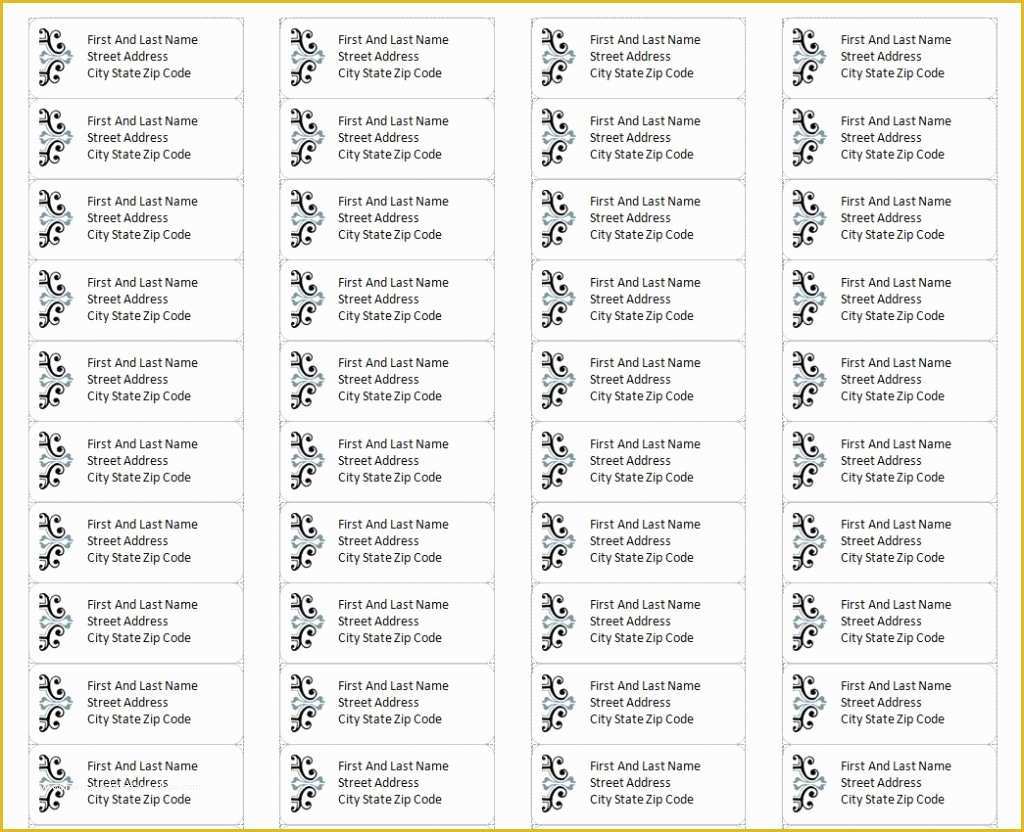
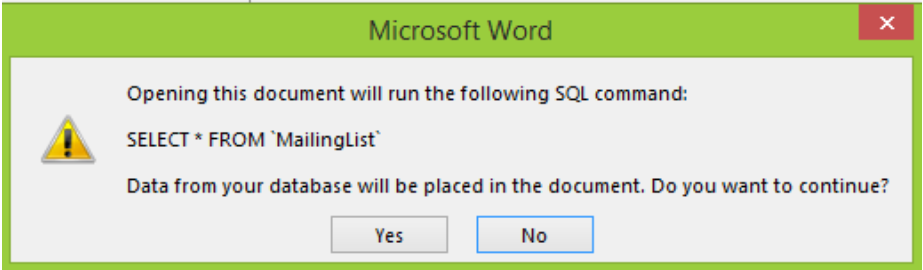
Post a Comment for "42 using excel for mailing labels"