39 printing labels from excel 2013
How to Create Labels in Word 2013 Using an Excel Sheet How to Create Labels in Word 2013 Using an Excel SheetIn this HowTech written tutorial, we're going to show you how to create labels in Excel and print them ... How to mail merge and print labels from Excel - Ablebits You are now ready to print mailing labels from your Excel spreadsheet. Simply click Print… on the pane (or Finish & Merge > Print documents on the Mailings tab). And then, indicate whether to print all of your mailing labels, the current record or specified ones. Step 8. Save labels for later use (optional)
How to Create and Print Barcode Labels From Excel and Word Click "Labels" on the left side to make the "Envelopes and Labels" menu appear. 5. On the menu, click the "Label" panel on the right. Set "Product number" to "30 Per Page" then click "OK.". Click "New Document" when you're back on the "Envelopes and Labels" window. You now have an editable Word label template. 6.
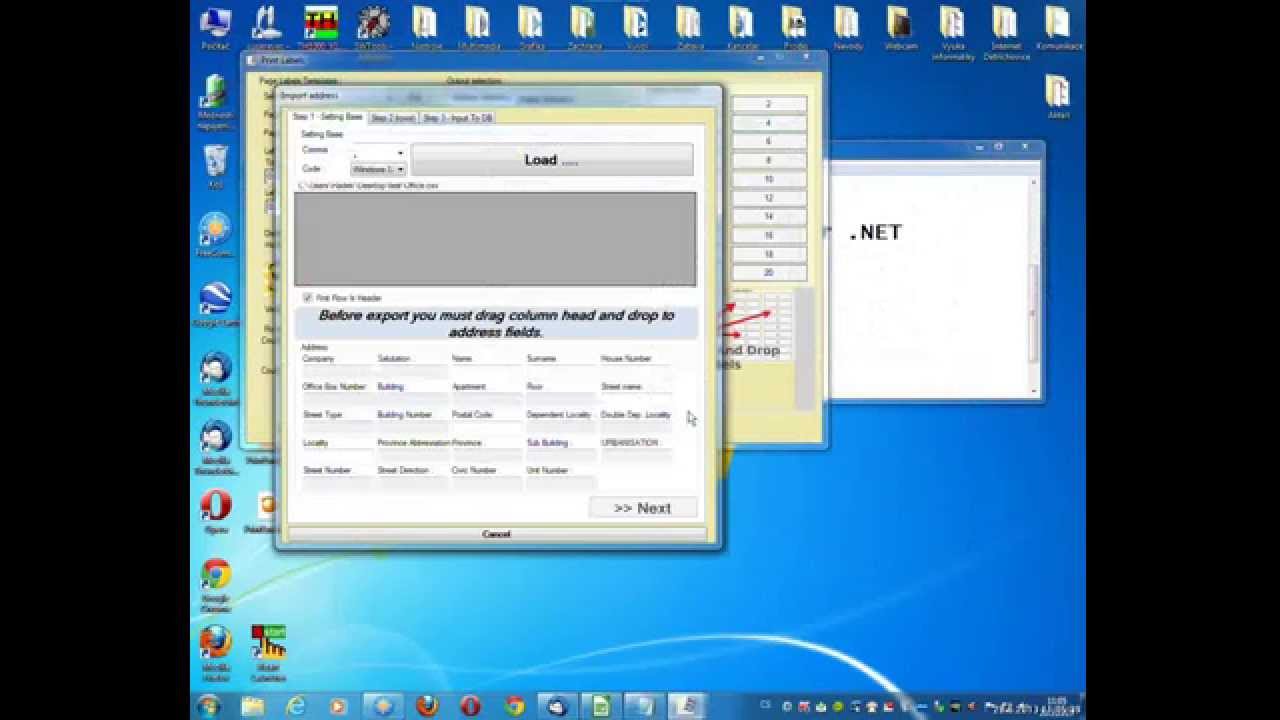
Printing labels from excel 2013
How to use Excel data to print labels (P-touch Editor 5.x ... You can also align all objects vertically along the label width with the "Align Vertically Center" button. Printing . Click in the Print palette. The Print dialog box appears. Select "All Records" for "Print Range". After specifying the desired settings, click the [Print] button. How to Print Labels from Excel - Udemy Blog Here you can select the document type, so for mailing labels, you would want to select Labels first, and then under Label Options you can choose the kind of labels you wish to print, including their specific type and size. Next, click Use an Existing List under Select Recipients, and click Browse. How to Print Labels from Word - Lifewire This article explains how to print labels from Word. It includes information for printing a single label or a page of the same labels, for printing a page of different labels, and for printing custom labels. These instructions apply to Word for Microsoft 365, Word 2019, 2016, 2013, 2010, and 2007, and Word for Mac 2019 and 2016.
Printing labels from excel 2013. Print labels for your mailing list - support.microsoft.com With your address list set up in an Excel spreadsheet, Outlook Contacts, or a new list you created, you can use mail merge in Word to create mailing labels. Go to Mailings > Start Mail Merge > Labels. In the Label Options dialog box, choose your label supplier in the Label vendors list. In the Product number list, choose the product number on ... Creating Labels from a list in Excel - YouTube Creating Labels from a list in Excel, mail merge, labels from excel. Create labels without having to copy your data. Address envelopes from lists in Excel. ... Training - Create labels in Word 2013 Create and print ... | sharepoint@epcgroup.net | Phone: (888) 381-9725* SharePoint Server 2013, SharePoint Server 2010, and SharePoint 2007: Review, Arch... How to Create Mailing Labels in Excel - Excelchat Step 7: Print labels. We will click on Print in the Mail Merge pane; Figure 24 - Print labels from excel We will decide whether to print all or select particular labels. Figure 25 - How to print labels from excel Step 8: Save labels for later use. We can save labels so we can use them in the future. For this function, we have two options. A.
How to print one label on a sheet Microsoft Word 2013 How to print one label per label sheet using Microsoft Word 2010 or 2013. Super easy. How to Print Dymo Labels From an Excel Spreadsheet 5. Click, hold & drag the address box over to your label. Release your mouse to place the address box on your label. 6. Now, resize your address box to the desired size for your Dymo label. 7. Now, using your mouse, click the address box and select it. 8. While still in the DYMO Print Software, Navigate to File > Import Data and Print > New. 9. How to Print Labels From Excel - Lifewire Select Mailings > Write & Insert Fields > Update Labels . Once you have the Excel spreadsheet and the Word document set up, you can merge the information and print your labels. Click Finish & Merge in the Finish group on the Mailings tab. Click Edit Individual Documents to preview how your printed labels will appear. Select All > OK . Create and print mailing labels for an address list in Excel To create and print the mailing labels, you must first prepare the worksheet data in Excel, and then use Word to configure, organize, review, and print the mailing labels. Here are some tips to prepare your data for a mail merge. Make sure: Column names in your spreadsheet match the field names you want to insert in your labels.
How to Print Labels From Excel - EDUCBA You can download this How to Print Labels From Excel Template here - How to Print Labels From Excel Template Step #1 - Add Data into Excel Create a new excel file with the name "Print Labels from Excel" and open it. Add the details to that sheet. As we want to create mailing labels, make sure each column is dedicated to each label. Ex. How to Create Mailing Labels in Word from an Excel List Step Two: Set Up Labels in Word Open up a blank Word document. Next, head over to the "Mailings" tab and select "Start Mail Merge." In the drop-down menu that appears, select "Labels." The "Label Options" window will appear. Here, you can select your label brand and product number. Once finished, click "OK." How to print labels from Excel Spreadsheet?? - Microsoft ... Mike Middleton Replied on November 1, 2013 I think the usual approach is still to use Word's mail merge feature with addresses in an Excel worksheet. That method and options are described in "Mail merge for labels" at Report abuse Was this reply helpful? Create and print labels - support.microsoft.com Create and print a page of identical labels Go to Mailings > Labels. Select Options and choose a label vendor and product to use. Select OK. If you don't see your product number, select New Label and configure a custom label. Type an address or other information in the Address box (text only).
How to Print Address Labels From Excel? (with Examples) Step 4: Arrange the labels into the table. Place the cursor in the first record of the table and insert the labels. To do this, click on the " Insert Merge Field " button. Click on each label one by one. While inserting the labels focus on the arrangement of labels and press "Enter" to add a label to the next line.
Merge from Excel or other spreadsheets onto Avery Labels ... First, be sure your data in the spreadsheet is arranged in columns. Then, in step 3 Customize. On the left click on Import Data and select Start Import/Merge. Next, select Browse for File and locate your spreadsheet (Available file types: .xls, xlsx and csv). If you get an error, try saving your file as a .csv and re-upload.
Video: Create and print labels - support.microsoft.com Next, decide whether to print a Full page of the same label, or just print a Single label. Let's stick with Full page. We'll do a single label in a moment. Finally, we can move right ahead and print the labels, or click New Document. When we do that, Word places the labels in a new document that's ready to print.
Make and print Excel labels from worksheet data - Ablebits How to create labels in Excel? Open your sheet and run the Create Cards tool. Enter the number of columns you want to see on the resulting worksheet. If needed, add an empty row and column between the cards and, optionally, tick off "Add header" and "Preserve Formatting". Click Create button and find the labels on a new sheet.
How To Print Mailing Labels From Excel [Address List Example] On the new document, click 'Mailings' from the tab list. Click the 'Start Mail Merge' icon and select 'Labels…'. A window titled 'Label Options' will open. On the 'Label vendors', select 'Avery US Letter'. On the 'Product number', select '5160 Address Labels'. Press 'OK'. We chose these settings since they are pretty standard and universal.
Create and print mailing labels for an address list in Excel To create and print the mailing labels, you must first prepare the worksheet data in Excel, and then use Word to configure, organize, review, and print the mailing labels. Here are some tips to prepare your data for a mail merge. Make sure: Column names in your spreadsheet match the field names you want to insert in your labels.
How To Print Labels From Excel Spreadsheet Spreadsheet Downloa how to print labels from excel ...
How To Print Barcodes With Excel And Word - Clearly Inventory Click "Labels"… …By following these steps Once you're in the "Mailings" tab, click on "Labels". This will bring up a Label dialog window for you to select a label type. Select these exact labels… …By following these steps Click this area (you may not notice that it's clickable, but it is, trust me).
How to Print Labels from Word - Lifewire This article explains how to print labels from Word. It includes information for printing a single label or a page of the same labels, for printing a page of different labels, and for printing custom labels. These instructions apply to Word for Microsoft 365, Word 2019, 2016, 2013, 2010, and 2007, and Word for Mac 2019 and 2016.
How to Print Labels from Excel - Udemy Blog Here you can select the document type, so for mailing labels, you would want to select Labels first, and then under Label Options you can choose the kind of labels you wish to print, including their specific type and size. Next, click Use an Existing List under Select Recipients, and click Browse.
How to use Excel data to print labels (P-touch Editor 5.x ... You can also align all objects vertically along the label width with the "Align Vertically Center" button. Printing . Click in the Print palette. The Print dialog box appears. Select "All Records" for "Print Range". After specifying the desired settings, click the [Print] button.
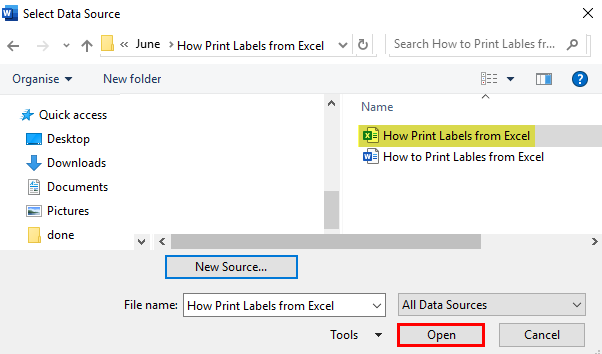

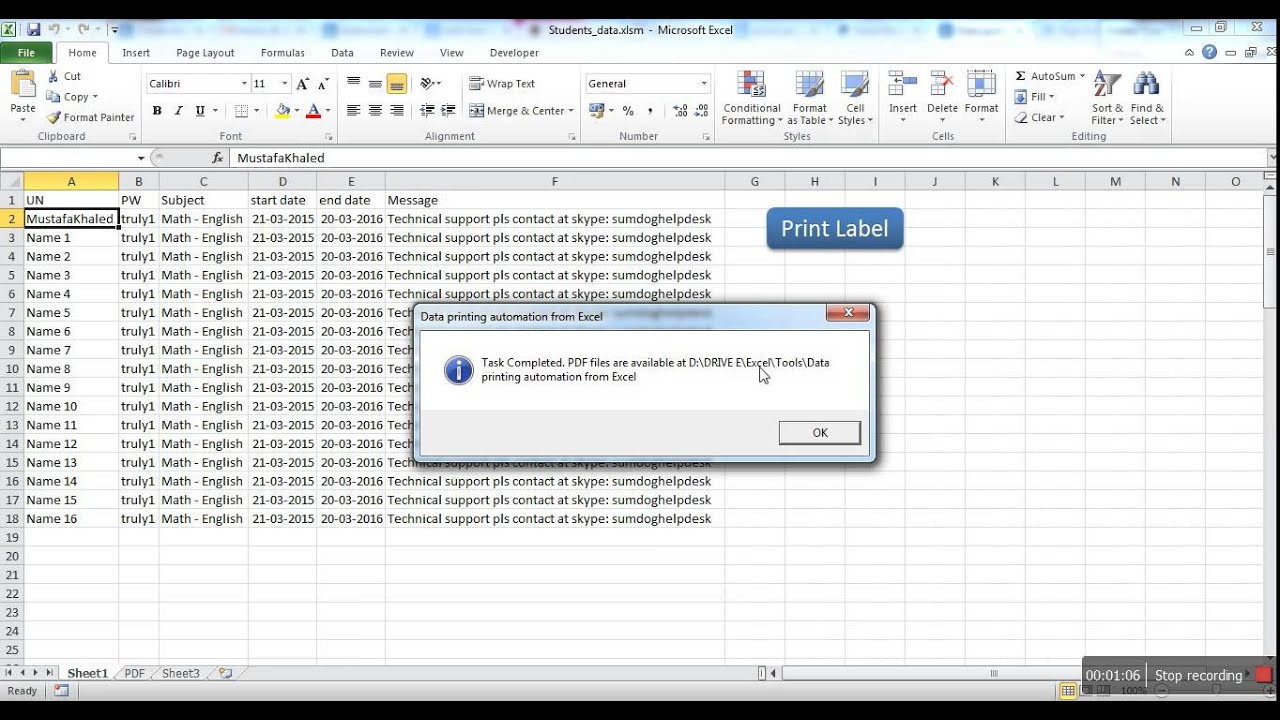

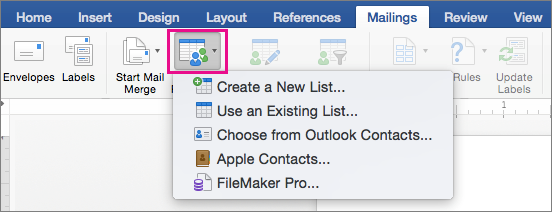
:max_bytes(150000):strip_icc()/ScreenShot2019-12-05at8.52.06AM-4d5d44f67534444a8204fc7e0741720e.jpg)

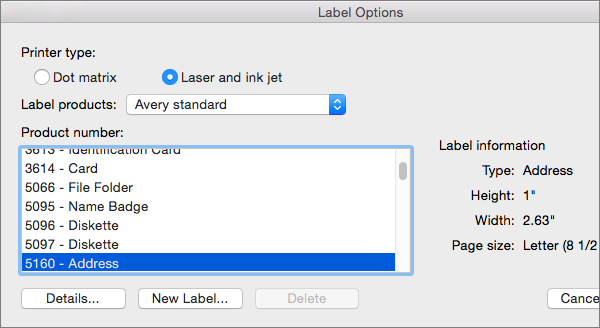


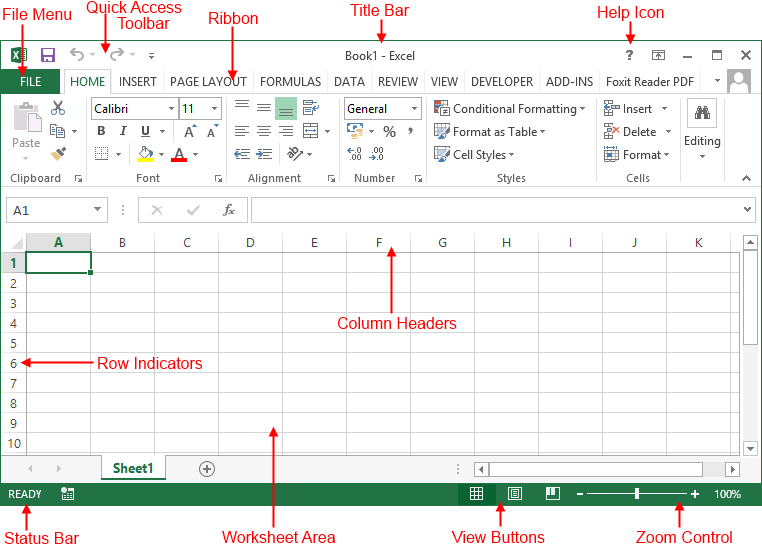
Post a Comment for "39 printing labels from excel 2013"